Alto - Ghost Theme Documentation
Table of Contents
- Installation
- Featured Posts
- Related Posts
- White Logo
- Disqus Comment
- Copyright Text
- Social Links
- Hosting Fonts Locally
- Hosting jQuery Locally
Installation
When you purchase a theme from IVEEL, you will have an access to the theme directly on your account page. Once you click the download link, an installable theme file will be downloaded to your computer.
- Navigate to
Settings > Designon your Ghost Admin (yourblog.com/ghost).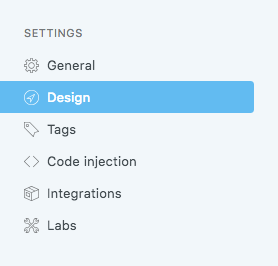
- Click
Upload a themeand select the downloaded installable theme file.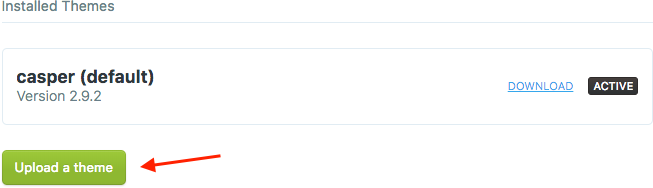
- Click
Activate Nowto start using the theme.
Featured Posts
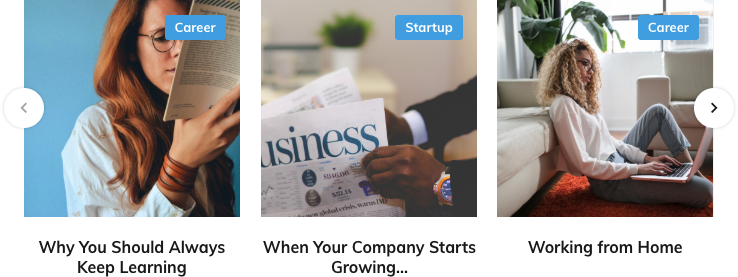
- To feature a post, navigate to
Storieson your Ghost Admin.
- Select the post you want to feature and click the settings icon on the top right corner.
- Scroll down the Post Settings menu and check
Feature this post.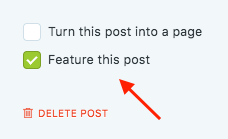
Related Posts
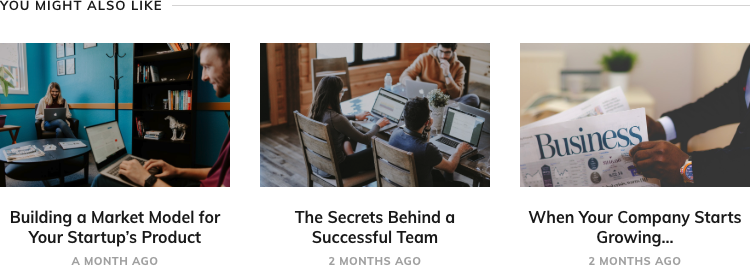
- To add tags to a post, navigate to
Postson your Ghost Admin.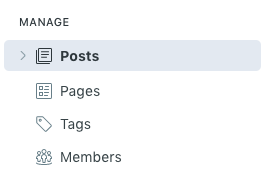
- Select the post and click the settings icon on the top right corner.
- Add the tags in
Tagsfield.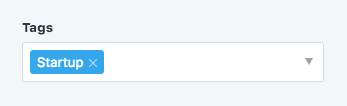
White Logo
When it's in dark mode, a white version of the logo will be needed unless you're using a text logo. In this case, you can enter the logo URL in partials/config.hbs file.
white_logo: 'yourblog.com/content/images/IMAGE_URL.jpg',Note: Remember to restart your Ghost when you made a change in hbs file.
Disqus Comment
The theme has a built-in support for Disqus as a commenting system. Follow only these steps to setup Disqus. You don't need to follow the installation tutorial of Disqus on their site.
- Create a new site on your Disqus dashboard.
- Get your Disqus shortname. Please note that your Disqus shortname will be different than below.
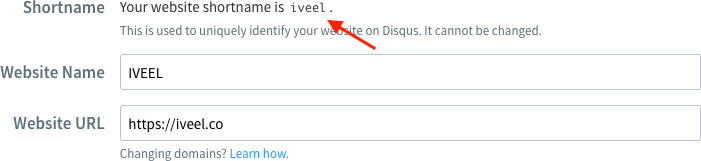
- Insert the Disqus shortname in
partials/config.hbsfile.disqus_shortname: 'your_shortname',
Note: Remember to restart your Ghost when you made a change in hbs file.

- To show your Instagram feed, you will need an Instagram access token. Navigate to Facebook for Developers , log in with your Facebook credentials and create a new app.
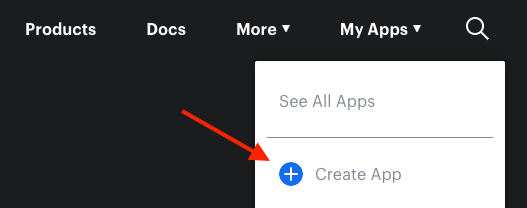
- Enter your app details and click
Create App ID.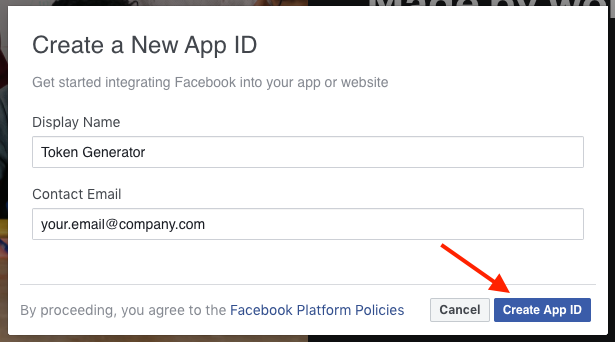
- Then select
Instagramfrom product list and clickSet Up.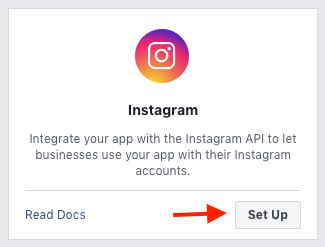
- Navigate to
Basic Displayon the left sidebar.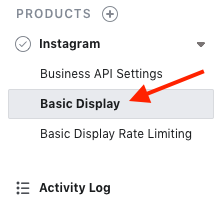
- Scroll to the bottom of the page, click
Create New Appand clickCreate Appagain on the displayed modal window.
- Scroll through the sections until you find
User Token Generatorand clickAdd or Remove Instagram Testers.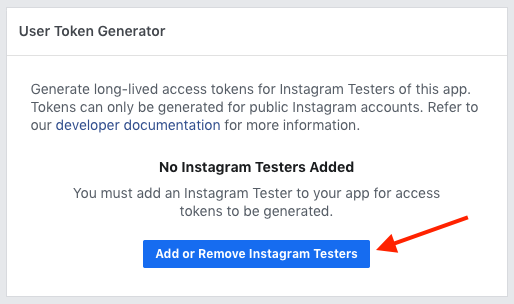
- Click
Add Instagram Testers, enter your Instagram username in the modal window and clickSubmit. Please note that your Instagram account must be public.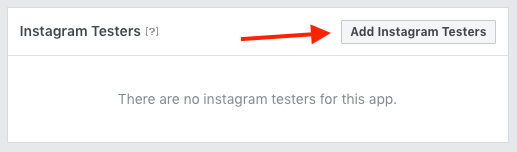
- Navigate to your Instagram account's Apps and Websites section. Select
Tester Invitestab and clickAccepton the new invite.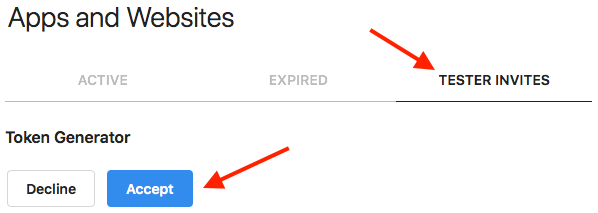
- Navigate to
Basic Display > User Token Generatoragain and clickGenerate Token.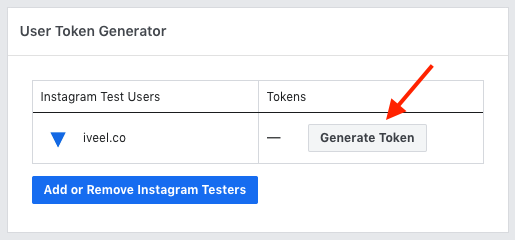
- Log in to your Instagram account, click
Authorize. After the authorization, token generation window will be shown. CheckI Understandand clickCopyto copy your new access token.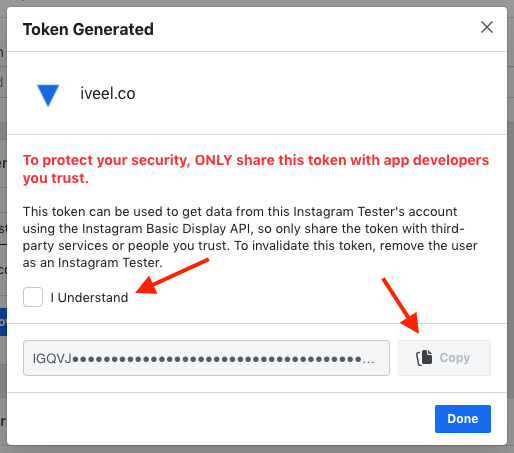
- Insert the generated access token in
partials/config.hbsfile.instagram_token: 'your_token',
Note: Remember to restart your Ghost when you made a change in hbs file.
Copyright Text
You can display some text on your blog's footer section. By default, it displays Powered by Ghost. To change the text, open partials/copyright.hbs file.
copyright: '© All rights reserved.',You can also add some HTML markup.
copyright: '© All rights reserved. <a href="URL_HERE">More info</a>',Note: Remember to restart your Ghost when you made a change in hbs file.
Social Links
Add your social links in partials/config.hbs to display social links on your blog. All links must be full URL.
social_links: {
facebook: 'https://www.facebook.com/iveelco',
twitter: 'https://www.twitter.com/iveelco',
instagram: '',
dribbble: '',
behance: '',
github: '',
linkedin: '',
vk: '',
rss: '',
},Note: Remember to restart your Ghost when you made a change in hbs file.
Hosting Fonts Locally
- Click here to download the font files.
- Create a folder named
fontsinassetsdirectory. - Unzip the downloaded file and copy the files to
assets/fontsfolder. - Open
default.hbsfile and comment out the line (wrap inside{{!-- --}}) which embeds Google Fonts. You can search for "https://fonts.googleapis.com" to be more specific.{{!-- <link rel="stylesheet" href="https://fonts.googleapis.com/css?family=..."> --}} - Add the necessary CSS in
Settings > Code injection > Site Headerfield.@font-face { font-family: 'Muli'; font-style: normal; font-weight: 400; src: url('../fonts/mulish-v1-latin-regular.woff2') format('woff2'), url('../fonts/mulish-v1-latin-regular.woff') format('woff'); } @font-face { font-family: 'Muli'; font-style: normal; font-weight: 700; src: url('../fonts/mulish-v1-latin-700.woff2') format('woff2'), url('../fonts/mulish-v1-latin-700.woff') format('woff'); } @font-face { font-family: 'Muli'; font-style: normal; font-weight: 800; src: url('../fonts/mulish-v1-latin-800.woff2') format('woff2'), url('../fonts/mulish-v1-latin-800.woff') format('woff'); } @font-face { font-family: 'Muli'; font-style: italic; font-weight: 400; src: url('../fonts/mulish-v1-latin-italic.woff2') format('woff2'), url('../fonts/mulish-v1-latin-italic.woff') format('woff'); } @font-face { font-family: 'Muli'; font-style: italic; font-weight: 700; src: url('../fonts/mulish-v1-latin-700italic.woff2') format('woff2'), url('../fonts/mulish-v1-latin-700italic.woff') format('woff'); }
Hosting jQuery Locally
- Click here to download the latest version of jQuery.
- Save the file as
jquery.min.jsinassets/jsfolder. - Open
default.hbsfile and search for "https://code.jquery.com" to find the<script>tag which embeds remote jQuery. - Replace the entire
<script>...</script>tag with:<script src="{{asset "js/jquery.min.js"}}"></script>
